自宅で機種変更する方法(iPhone)
- 2020.06.16
- 2020.06.18
- パソコンメモ 生活メモ
- iphone, iphoneSE, iPhoneを探す, iphone機種変更, SIMカード, アクティベーション, データ移行, 下取りプログラム, 事務手数料, 友達を探す, 端末回収, 自宅で受け取り, 開通手続き, 電話機切り替え

最近携帯会社ののHPで見かけるようになった、
[ウェブからの申し込み]+[自宅で受け取り] で、iphone機種変更に挑戦♪
店頭では結構な時間がかかるイメージだし、このコロナ禍で店に出向く必要がないのはありがたい、事務手数料(3,000円)もかからない、ということで早速、試してみました。
構えたほど難しいことはなく、結果、やってみて、もちろんよかったのですが、少し戸惑った手順があったので、メモ♪
新機種のウェブ購入・設定 ~ 旧機種の初期化・下取りへ郵送までの手順です!
ソフトバンクで、iphone7→iphoneSEへ機種変更しました。
◆ ソフトバンクオンラインショップの手順は、こちら
※基本的には、こちらを見ながら設定できます、情報が古かったり、わかりづらい部分を以下で、メモってます!
ウェブサイトで購入
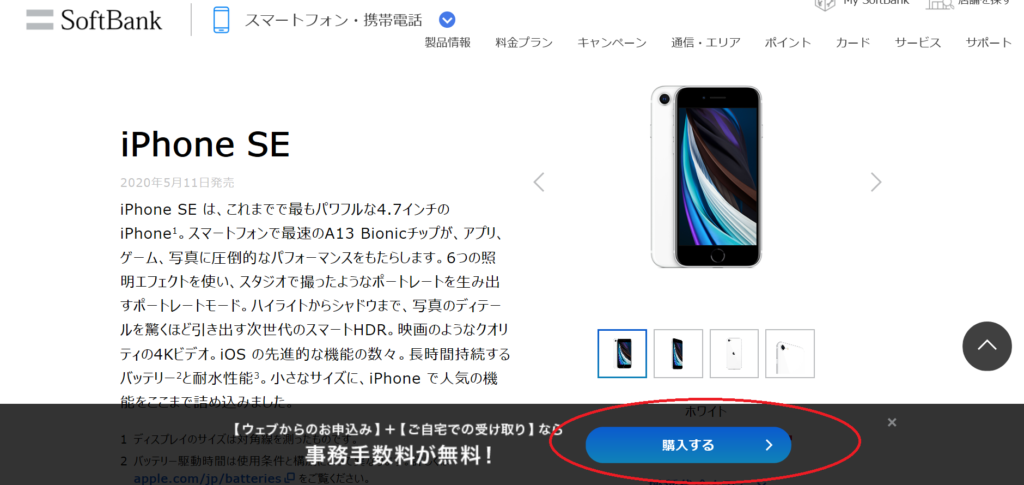
特に難しいところはなし。
オンラインショップ発行のお申し込み受付番号(16桁の英数字)は、必ず控えておきます。
New_iPoneが届くのを待つ♪(3日くらい)
自宅で受け取り
届いたNew_iPhoneを確認し、Old_iPhoneのバックアップを取っておく。
(※以下、4.データ移行で説明する「クイックスタート」を利用できる場合は、バックアップもそんなに気にしなくてよいかも♪)
New_iPhone 開通手続き&データ移行
① USIMカードの差し替え
New_iPhoneと共に、見逃しがちな針金のようなのが同梱されていますが、これ、めちゃくちゃ大事です!SIMピンと言って、これがないとUSIMカード取り出せません!!
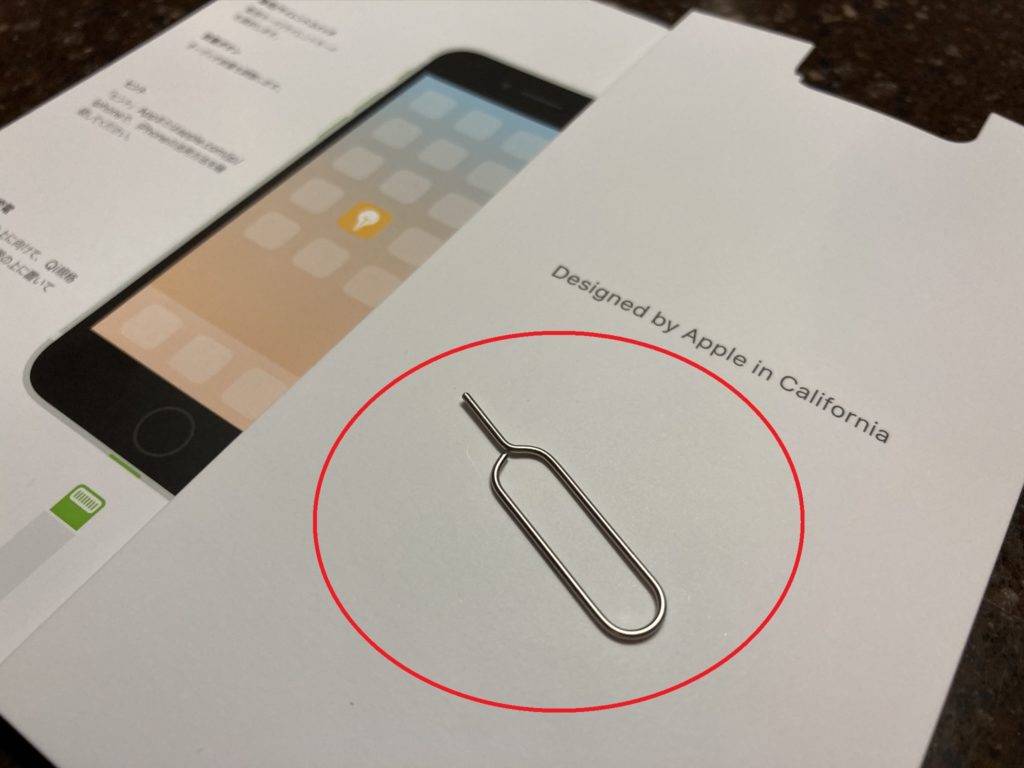
Old_iPhoneのSIM トレイの穴にピンを差し込みトレイを開き、SIMカードを取り出し、同じようにNew_iPhoneのトレイを開き、SIMカードをはめ込みます。(向きには、要注意!切り込みがある箇所に注目!)
それぞれの機種のSIMトレイの位置は、以下の通り。
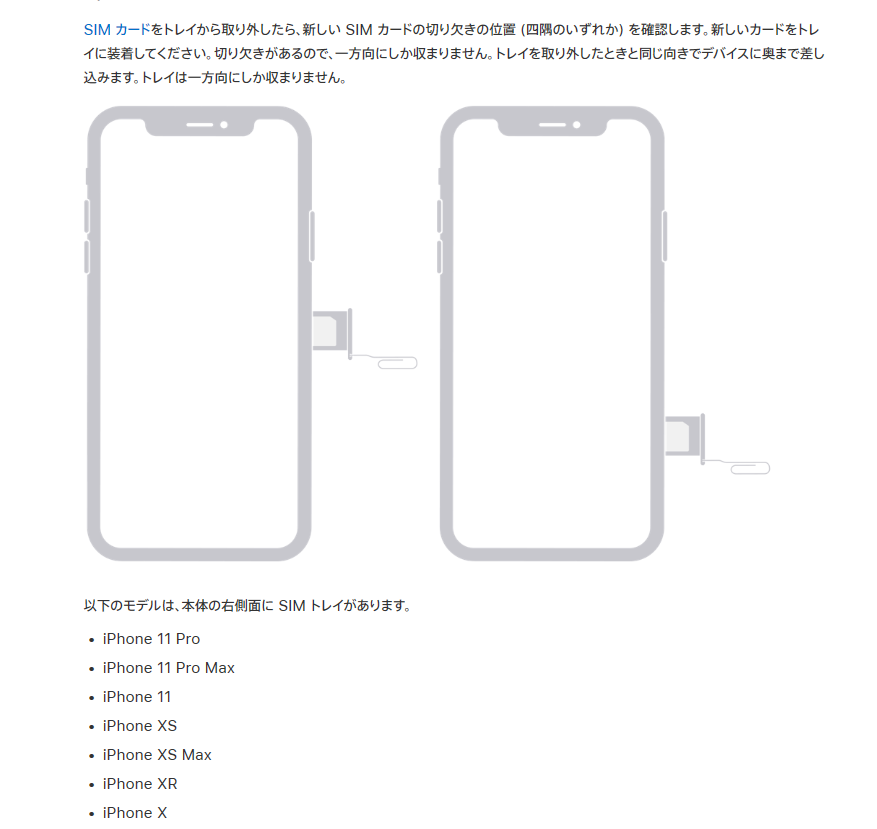

② 電話機切り替え手続き
[電話での切り替え]と、[WEBでの切り替え]を選ぶことができます。必要な情報が少ないので、[電話での切り替え]がおすすめです!
[WEBでの切り替え]では、オンラインショップ発行のお申し込み受付番号(16桁の英数字)が必要です。
◆ 必要な情報は、こちら
ソフトバンク- 開通手続きの方法
案内に沿って手続きすると、30分もかからないくらいで切り替え手続きが完了!
③ 利用開始設定(アクティベーション)
SIMカードが使えるようになったら、New_iPhoneの初期設定です。
こちらは、New_iPhoneの電源を入れて、見慣れた「こんにちは」画面からスタート♪ 導かれるままに、日本語を選択したり、Wi-Fiの設定をしたり、、で難しい手順はありません。

アクティベートに、少し時間がかかるかもしれませんが、じっと待つ、、。
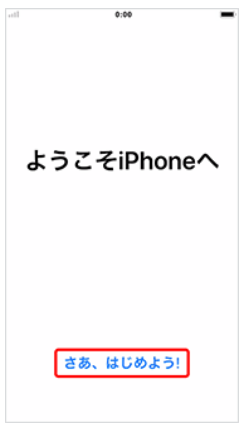
「さぁ、はじめよう!」が表示されると、利用開始設定完了です。
④ データ移行(クイックスタート使用)
iPhoneに、「クイックスタート」という、データ移行のすばらしい機能が搭載されていました♪
Old_iPhone とNew_iPhoneの両方とも iOS 12.4 以降を搭載していれば、クイックスタートを使用して、デバイス間で直接データを転送することができます。しかも、iCloudを使用した以前の方法よりも、断然早い!簡単!
手順は、、電源を入れると表示されるこの画面から

導かれるままに設定を進めて、、
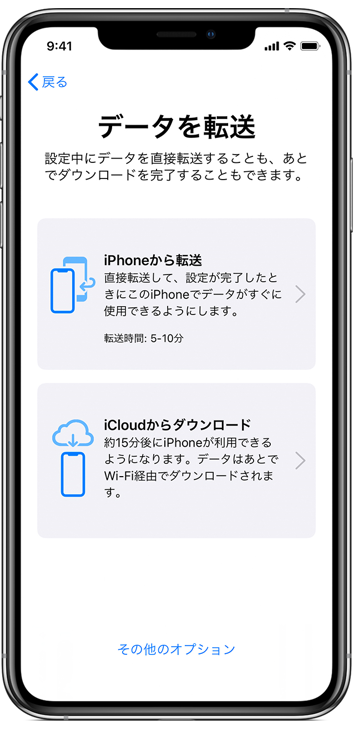
「iPhoneから転送」を選択。New&Old_iPhoneを近づけた状態で待っていると、5分足らずでデータ移行完了!
これで、New_iPhoneの設定は、完了です!
あとは、メールの設定やアプリの設定は、必要に応じて行ってください。
Old_iPhoneの初期化&端末回収(下取り)手続き
実は、これが一番手こずりました! 同梱されてるマニュアルが古いことで惑わされました、、手順は、以下の通り♪
◆ ソフトバンク- 下取りの事前準備
① 旧機種の製造番号(IMEI)を控える
IMEI確認方法:「設定」→「一般」→「情報」の順にタップすると、「IMEI」項目があります。
下取り機種、郵送用の梱包セットの「添え状」に記入します。
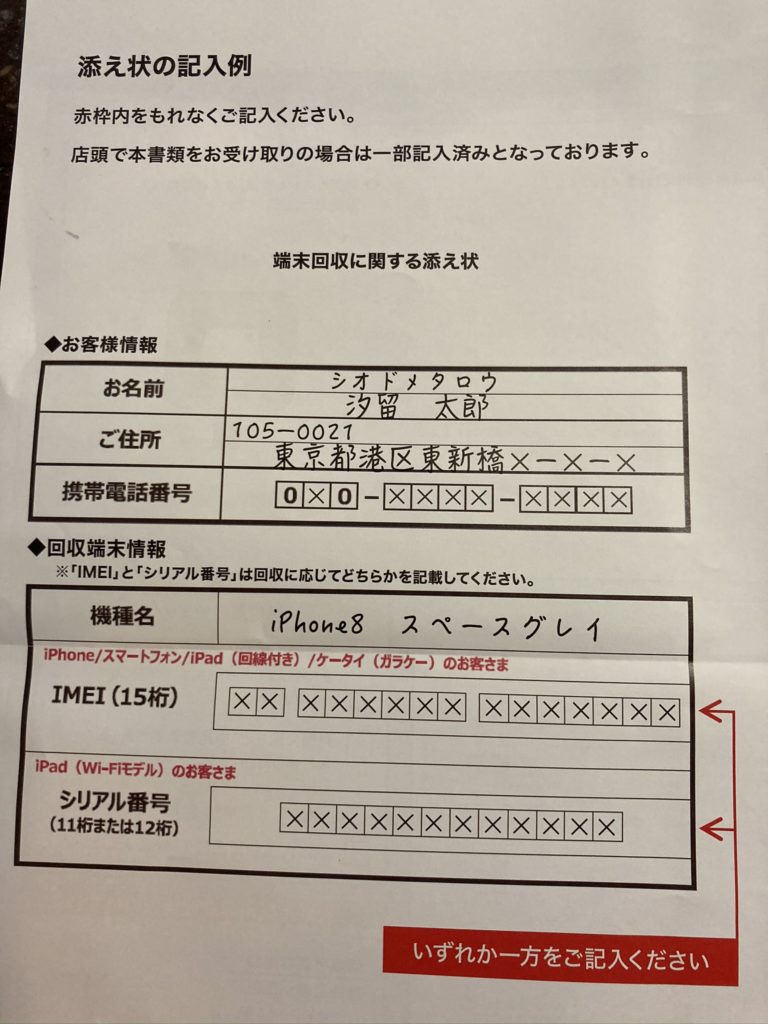
② アクティベーションロックを解除する
※ ここがポイント!
アクティベーションロックとは、iOS 7 から「iPhoneを探す」に追加されたセキュリティ機能です。アクティベーションロックを無効にするには、あらかじめ「iPhoneを探す」をオフにする必要があります。
この手順、同梱されているマニュアルも、ソフトバンクマニュアルも、以下のように説明があります。
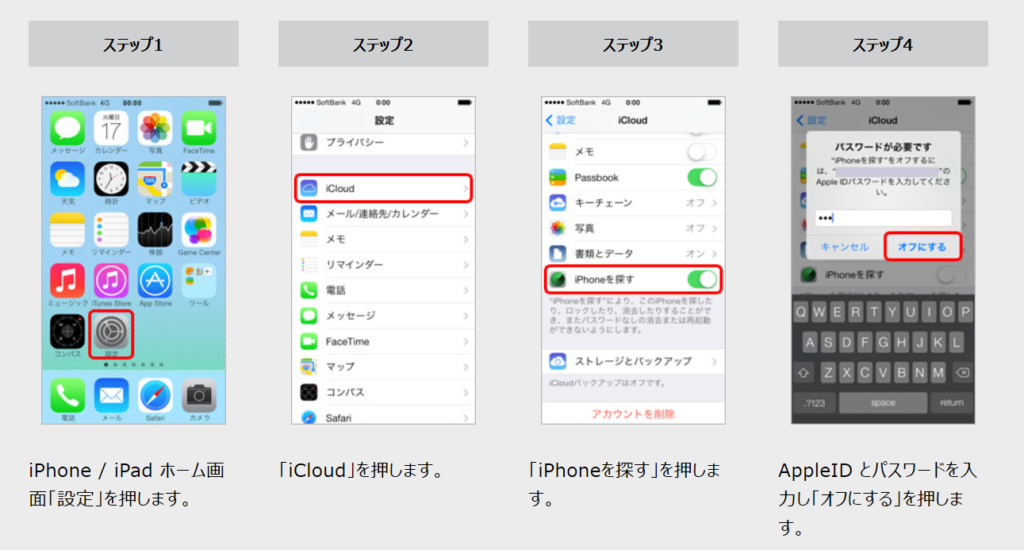
しかし、このマニュアル通り「iCloud」をタップしても、「iPhoneを探す」がないのです!
私は、ここで見当たらなかったので、スルーしてこの手順を飛ばしてしまったために、再度、Old_iPhoneが送り返され、初期化をやり直す羽目になりました、、。
その原因は、
iOS13以降、以前で使用できた「iPhoneを探すアプリ」と「友達を探すアプリ」は消え、代わりにこれら2つのアプリが統合された新アプリ「探す」が自動でインストールされているのです。しかも、そのオン・オフを切り替えるメニューの場所も変更されていたのです。
正しい手順は、こちら、
ホーム画面で「設定」- 画面上部の自分の名前を選択-「探す」をタップ
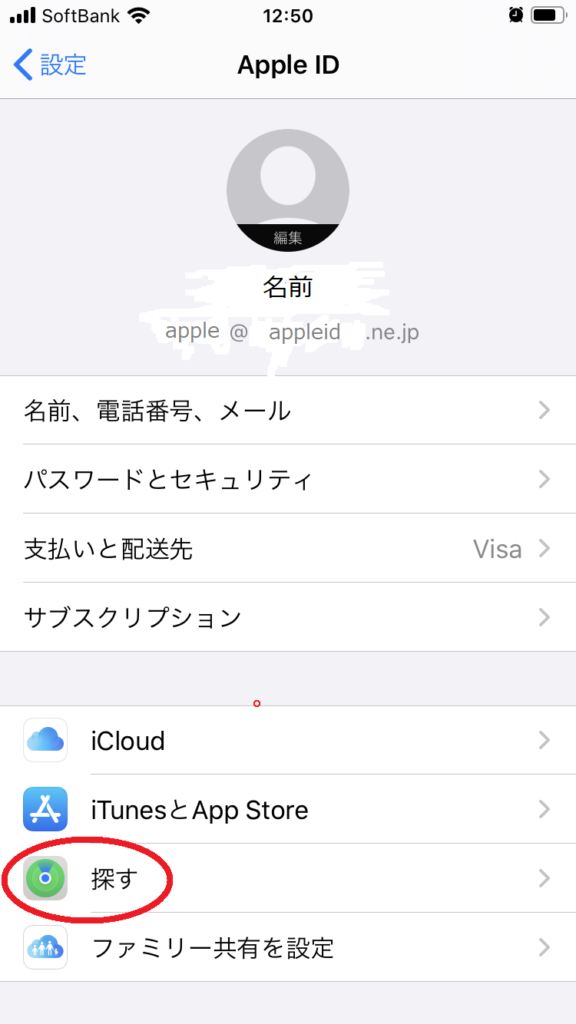
「iPhoneを探す」をオフにします。
上記、マニュアルのステップ4.の画面になり、AppleID とパスワードを入力し「オフにする」を押します。
これで、アクティベーションロック解除できました!
③ 本体データと設定を初期化
マニュアル通りです。
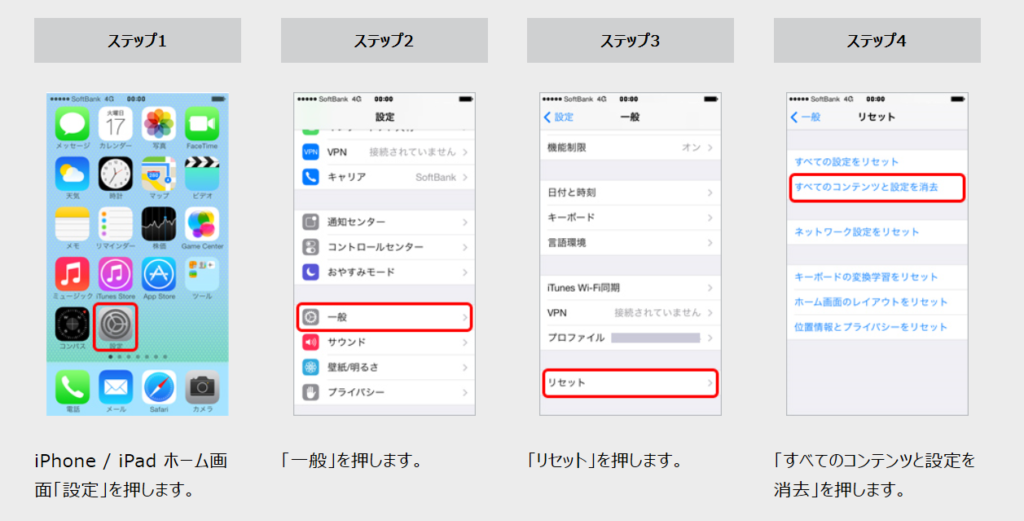
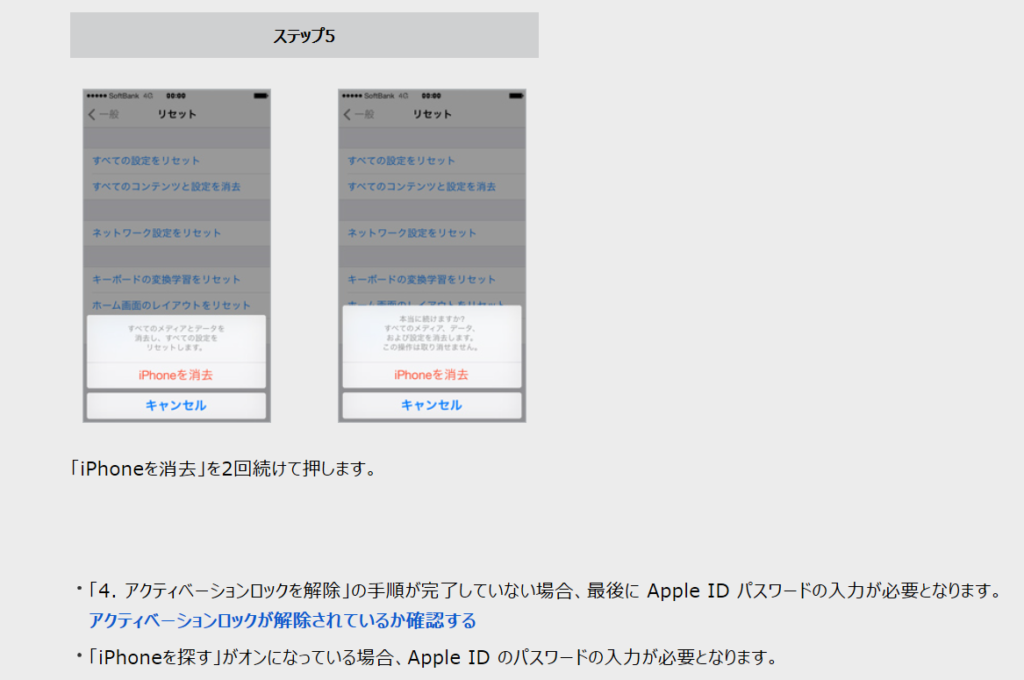
↑最後の注意書きがとても重要で、AppleIDパスワードの入力が必要となると、②のアクティベーションロック解除ができていない、ということです。
必ず、手順②に戻り、「iPhoneを探す」をオフにしてください。
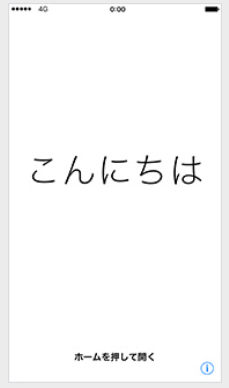
初期画面「こんにちは」が表示されると、完了です!お疲れさまでした!
ちなみに、、
ソフトバンクマニュアルには、さらに「アクティベーションロックが解除されているか確認」という項目がありますが、これは、必要なしです!
おそらく、「クイックスタート」導入による設定の変更だと思いますが、この手順に沿って、アクティベーションロック解除の確認をしようとすると、「データを復元しますか?」と、Old_iPhoneの再設定画面へ、移行してしまいます。(せっかく初期化したのに、、)
なので、確認の必要はなし!
下取り梱包セットに、Old_iPhoneを入れ、郵送すれば、OKです。
私は、約10日後に、「送付頂いた機種の査定が完了しました」というメールが届きました。無事に、Paypayボーナスも付与され、一安心。
マニュアルが古かったことで、一度は失敗しましたが、無事に自分で処理できてよかったです。
一度すれば、次回からはスムーズにできそうですが、この手順を自分ですることで、事務手数料3000円引き。
どうなんだろ、時間さえあれば店頭でやってもらった方がいいのかな、、私は、自宅で他の用事をしながら設定できたので、今後も自宅で自分ですると思います!
-
前の記事

コロナ休校中、無料で学ぶ 2020.05.11
-
次の記事

持続可給付金 再申請と入金 2020.06.17